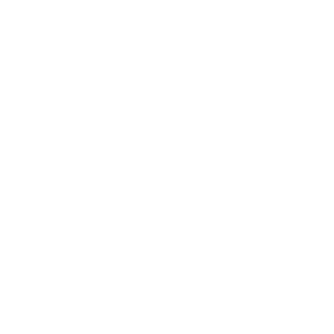Excel zna da bude prilično komplikovan ali usavršavanjem ovog programa startap može biti efikasniji!
Excel formule i cake će za dosta taskova odratiti posao koji biste radili “peške”, i tako vam dati “ekstra” vreme da se posvetite drugim stvarima!
U sardanji sa Excel Grašić donosimo vam nekoliko super korisnih trikova za još bolje savladavanje Excel-a.
FORMULE
Osnovne formule:
=SUM(C1,C2,C3,C5) – Zbir obeleženih ćelija
=SUM(C1:C2) – Zbir ćelija u određenom opsegu
=COUNT(C1:C17) – Broji broj ćelija u nizu
=AVERAGE(C1:C29) – Uzima prosek brojeva koje unesete
=SUBTOTAL(A2: A4) – Funkcija međuzbira, možete izabrati da međuzbir bude prosek, broj, zbir, minimum, maksimum, i sl. Najkorisnija nad filtriranim podacima.
CEILING zaokružuje broj na gornju celebrojnu vrednost dok FLOOR zaokružuje na donju.
Funkcija LEN broji ukupan broj znakova u nizu.
REPLACE zamenjuje deo teksta u nizu, drugim tekstualnim nizom.
Funkcija SUBSTITUTE zamenjuje postojeći tekst novim tekstom.
IF
Sa IF možete automatizovati donošenje odluka u vašim tabelama.
=IF(logički test, vrednost ako je tačno, vrednost ako je netačno) Na primer:=IF(D2>7,”Da”,”Ne”) znači ako je vrednost ćelije D2 veća od 7 onda će izaći Da u ćeliji sa IF funkcijom, a ako manja izaći će Ne.
SUMIF/SUMIFS
SUMIF (za jedan uslov), SUMIFS (za više uslova) sabira vrednosti koje ispunjavaju određene kriterijume u oba slučaja princip je isti. Npr =SUMIFS(opseg zbira, opseg kriterijuma 1, kriterijum 2, …) tj =SUMIFS(C2:C9,B2:B9,E3) sabiramo vrednosti u kolonama C i B u odnosu na kriterijum u ćeliji E3
 COUNTIF/S, AVERAGEIF/S
COUNTIF/S, AVERAGEIF/S
Kombinacije funkcija COUNT, AVERAGE i IF iskaza. Sve ove funkcije su strukturirane na isto kao i SUMIF/SUMIFS, =funkcija(opseg, kriterijum, opseg funkcije). Na primer u COUNTIFS možete uneti =COUNTIFS(B2:B9,E3,C2:C9,”>=200″). Na ovom primeru računamo broj prodaja po kriterijumu iz ćelije E3 koje imaju vrednost od 200 ili više. Ove formule možete primeniti jednu na drugu da biste kreirali složenije tabele.
CONCATENATE
Kombinuje vrednosti iz više ćelija u jednu. Korisno za spajanje različitih delova teksta kao što su nečije ime, adresa, referentni broj ili putanja datoteke ili URL.
=CONCATENATE(tekst1, tekst2, tekst3, …)
VLOOKUP
Za kombinovanje podataka iz različitih tabela u jednu ili upoređivanje podudaranje dve tabele
=VLOOKUP (Vrednost koju tražite, obeležavanje pomoćna tabela iz koje se povlače podaci, selektovanje kolone pomoćne tabele sadrži informacije, vrsta pretrage koju želite da izvršite (identične vrednosti ili približne)), npr =VLOOKUP(A2,A10:C20,2,TRUE). Slično VLOOKUP-u je HLOOKUP koja poredi informacije po redu, tj horizontalno
IFERROR
Možete koristiti funkciju IFERROR da pronađete i ispravite greške u formuli.
=IFERROR(Vrednost za proveru greške i koju radnju treba izvršiti umesto toga.) Na primer: =IFERROR(A2/B2, “Error in calculation”)
MAX&MIN
Funkcija za izračunavanje maksimalne ili minimalne vrednosti. Na primer,
=MAKS(A1:A10) bi dao maksimalnu numeričku vrednost u tim redovima
INDEX+ MATCH
Ova kombinacija funkcija vam omogućava da zaobiđete ograničenja VLOOKUP-a, koje podrazumeva da možete pretraživati samo podatke desno od zajedničke kolone dve tabele koje upoređujete. Kombinovanjem ovih funkcija =INDEKS(lista vrednosti, MATCH(šta želite da potražite, kolona za traženje, način pretrage)), možete da pretražujete celu tabelu bez obzira da li se podaci u pomoćnoj tabeli nalaze sa leve ili desne strane zajedničke kolone za ove dve tabele
VALUE
Često je skup podataka koji treba da analizirate uvežen iz drugog sistema ili je odnekud kopiran i nalepljen. Ovo često može dovesti do toga da podaci budu u pogrešnom formatu, kao što je broj koji se čuva kao tekst. Ne možete obavljati zadatke analize podataka kao što je SUM ako ih Excel ne prepoznaje kao broj. Funkcija VALUE pretvara brojeve sačuvane kao tekst u brojeve.
=VALUE(tekst)
TRIM
Ova funkcija uklanja sve razmake iz ćelije osim pojedinačnih razmaka između reči. =TRIM(text)

AND
Još jedna logička funkcija u Excel-u proverava da li su određene stvari tačne ili netačne.
Na primer, =AND(A1=”DOBRO”, B2>10) bi dalo TRUE ako je A1 DOBRO, a vrednost B2 je veća od 10. Možete da proverite i više vrednosti od dve, jednostavno ih dodajte sa još jednim zarezom
SORT
Funkcija SORT sortira liste. =SORT(niz, indeks sortiranja, redosled sortiranja, po koloni) npr =SORT(A2:A17)
FILTER
Funkcija za filtriranje liste koja filtrira opseg.
=FILTER (opseg za filtriranje, kriterijumi koji određuju koje rezultate treba vratiti, šta preduzeti ako nema rezultata)
Na primer: =FILTER(B2:C12,A2:A12=F2,”Bez rezultata”)
CAKE ZA BRŽI RAD U EXCEL-U
 Jedan klik da biste obeležili sve
Jedan klik da biste obeležili sve
Možda znate kako da označite sve koristeći prečicu CTRL + A, ali malo vas zna da će samo jednim klikom na dugme u uglu (na slici) sve biti označeno
Prebacivanje između različitih Excel file-ova
Korišćenjem CTRL + Tab možete slobodno prelaziti između različitih Excel file-ova. Ova funkcija je takođe primenljiva na druge datoteke, kao što su Word, Powerpoint i sl.
Brzo premestite i kopirajte podatke u ćelijama
Brz način da premestite kolonu u tabeli je da izaberete i dovedete pokazivač na ivicu (kao na slici), a zatim je prevučete na mesto gde želite da je premestite. Ako želite da kopirate kolonu, uradite isto i pritisnite CTRL pre nego je prevučete na mesto gde želite da je iskopirate.
Brzo izbrišite prazne ćelije
Idite na Data->Filter, nakon što se prikaže dugme nadole, poništite “Select all”, a zatim izaberite poslednju opciju “Blanks”. Sve prazne ćelije će se odmah prikazati. Zatim se vratite na početnu stranicu, obeležite filtriranu kolonu i kliknite “Delete”.
Ograničenje unosa sa opcijom validacije podataka
Na primer, obrađujete rezultate u tabeli iz ankete samo za ljude starost između 18 i 60 godina. Da biste bili sigurni da podaci izvan ovog starosnog opsega neće biti uneti, idite na Data->Data Validation->Settings, unesite uslove i u polju “Unos poruke” možete ostaviti “upozorenje” u slučaju unosa nepravilnih podataka.
 Lektura sa zvukom
Lektura sa zvukom
Excel ima mogućnost pretvaranja teksta u govor, “čita” sadržaj ćelije dok je unosite.
Da aktivirate ovu opciju idite Quick Access Toolbar, kliknite na Customize Quick Access Toolbar, selektujte More Commands iz liste, izaberite All Commands iz Dropdown menija, selektujte “all the Cells starting with Speak Cells” i dodajte ih u Quick Access Toolbar, klikom na dugme Add. Da biste čuli sadržaj ćelija, izaberite željene ćelije i kliknite na dugme “all the Cells starting with Speak Cells” u Quick Access Toolbar-u